

Click Edit & Create and then click Add slo-mo option. Step 2: Once the video file is opened with the Photos app, click on anywhere outside the video (click on the black area) to see options.
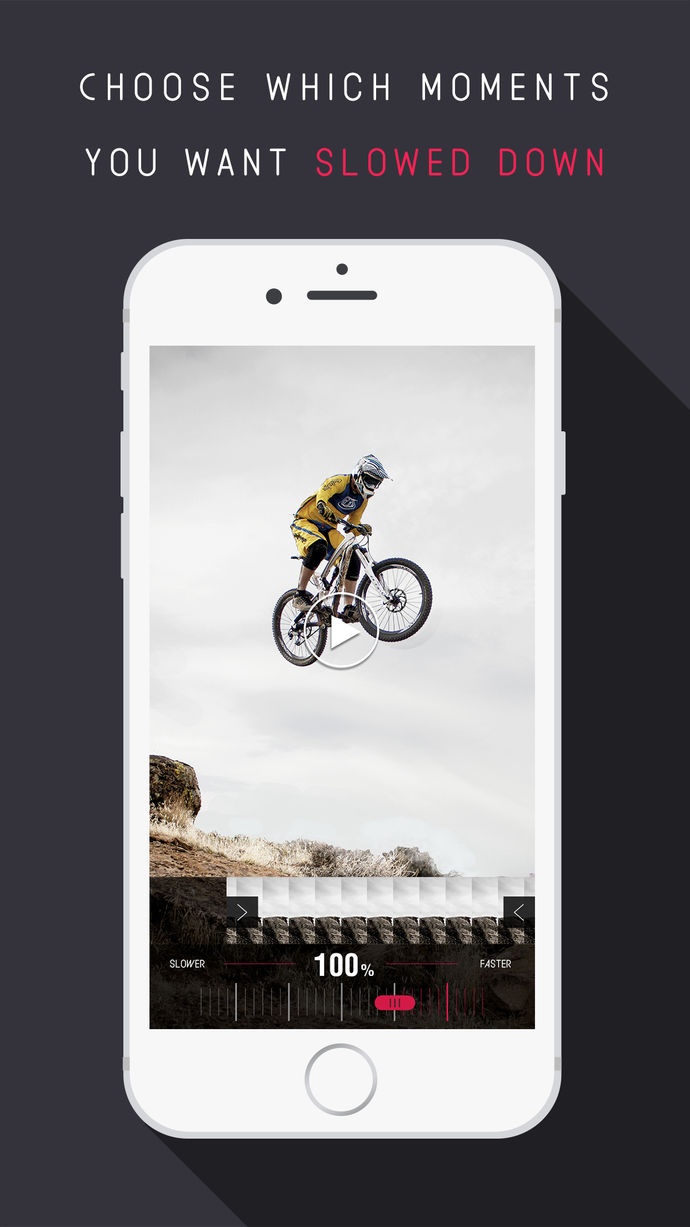
Right-click on the video file, click Open with, select Photos to open the video file with Photos app. Step 1: Navigate to the folder containing the video file for which you want to add the slow-motion effect.
#Slomo apps how to#
In this guide, we will see how to add slow-motion effect to video files in Windows 10 using Photos app. Add slow-motion effect to video in Windows 10 Also, when you save it, the Photos app creates a new copy video file without making any changes to the original video file. The best thing about Photos app slow-motion effect feature is that you can preview the slow-motion effect before saving the video file. This means that you can now add slow-motion effect to your video files without having to install third-party programs from the web. With Windows 10 Fall Creators Update, the Photos app has gained the ability to add slow-motion effect to video files. In addition to viewing picture files, you can use it enhance picture files, import pictures from external devices like phone, and more. The Photos app in Windows 10 is quite powerful. Use Photos app to add slow-motion effect to videos Want to add slow-motion effect to a portion of a video file? Don’t want to buy an expensive program to just add slow-motion effect to video files on your Windows 10 PC? In this guide, we will cover how to add slow-motion effect to video files in Windows 10 without installing additional software. RECOMMENDED: Download PC Repair tool to quickly find and fix Windows errors automatically


 0 kommentar(er)
0 kommentar(er)
